Mr. Kulzer
Rule of Thirds Instructions
In the box that pops up type "9" for the width and make sure "Constrain Proportions is checked so that your image doesn't get squished.
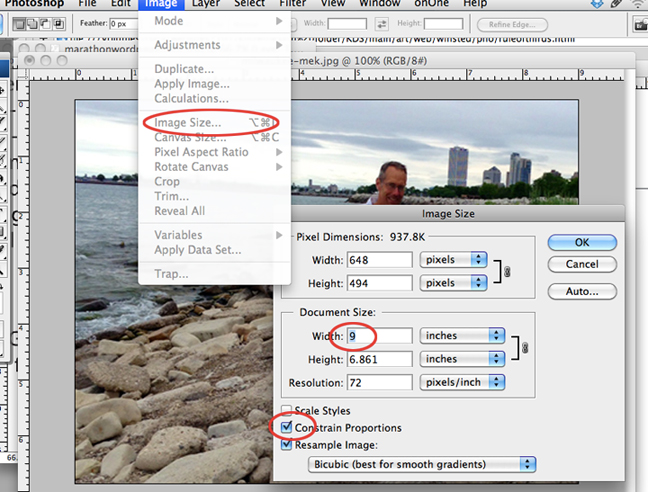
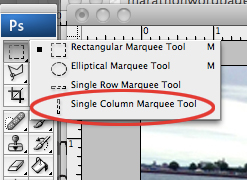
If rulers aren't showing on your Photoshop Workspace, go up to "View" in the menu bar and check "Rulers". (If the rulers aren't in inches, that can be changed in Photoshop's Preferences.)
Move your cursor to the 3 or 6 inch mark and click in your workspace once. That will select a single pixel wide vertical line.
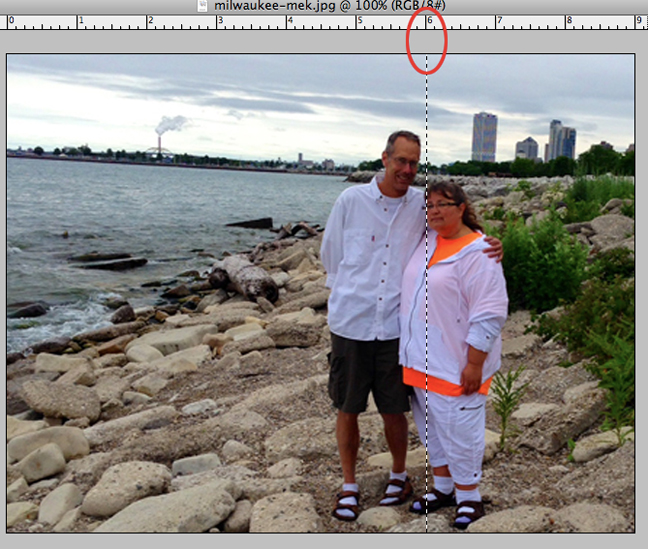
(all the lines we make will be on a separate layer so that they can easily be removed or edited.)
When you select "Stroke" from the "Edit" menu a box pops up like the one below. Make the width 3 pixels wide. Click the color box to select a color that will show up well over your photograph. Then click "Ok". Repeat at the other third-measure to draw the other vertical line.
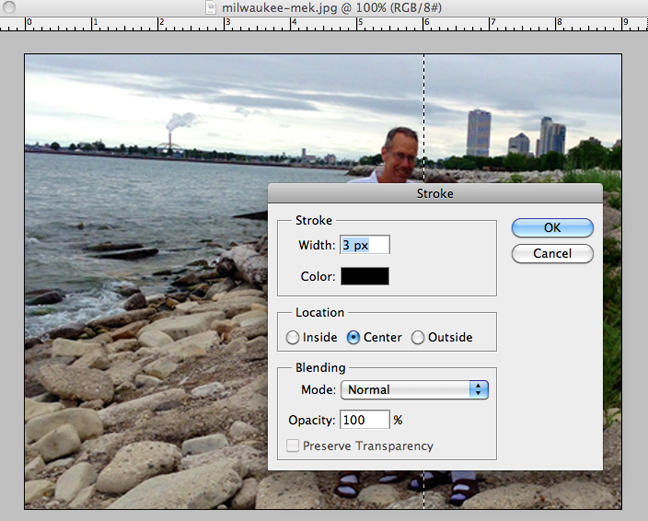
First, Make another new layer and label it "diagonal". Next, using the Polygon Lasso tool, click in the bottom left corner of the picture, move the lasso tool to the top right corner and click again, then make a click on the bottom of the image and finally close the selection by clicking back at the starting point.
Choose "Stroke" from the "Edit" menu to make a diagonal line. (This actually makes a triangle but don't worry about that, we only need the diagonal line.)
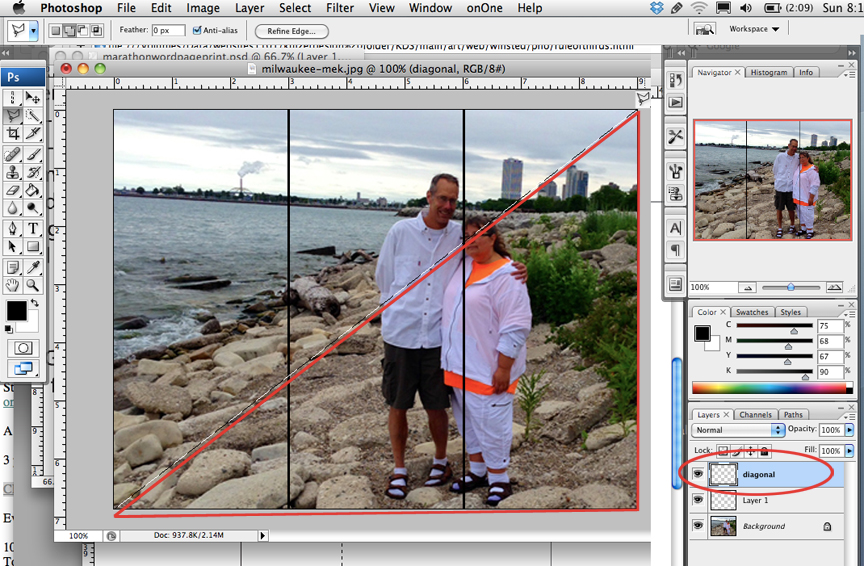
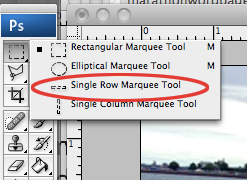
Move your cursor to where the diagonal line intersects one of the vertical lines. Click once to make a horizontal selection, then place a stroke on that selection.
Repeat for the other horizontal division.
Now drag the "Diagonal" layer to the little trash can in the Layers palette to delete the diagonal line.
Save your image with the rest of your "Rule of Thirds" photos and hand them in when they're complete.
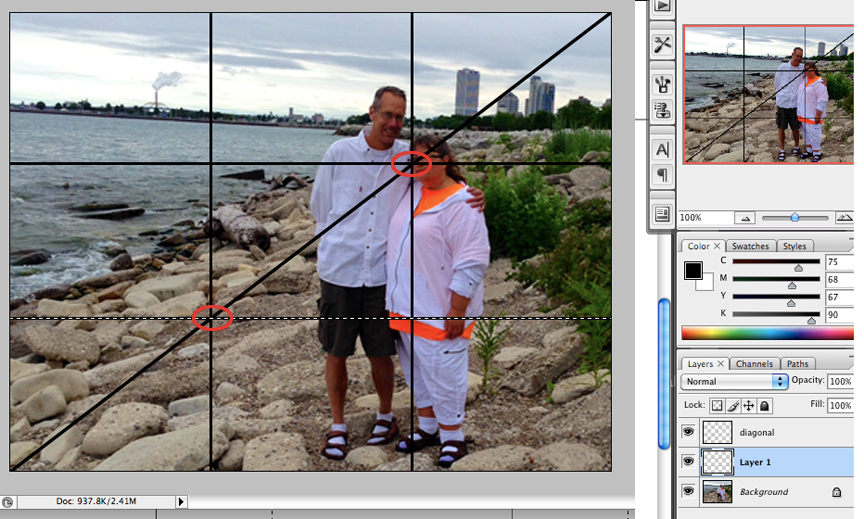
Back to the 'Rule of Thirds' Project Page.