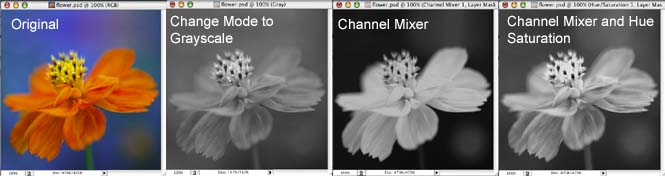|
First, open the photo you want to use for the assignment in Photoshop, crop it to 5X7 inches at 72 pixels/inch. Now save it with a different name so you don't overwrite your original photo. Next, do each of the following steps, saving your photo between each step. Please save your photos with the corresponding number according to the steps below. (Tom1.psd, Tom2.psd, Tom3.psd, for example) 1. Image-- Mode--Grayscale. (That's like using these values in the Channel Mixer: 20% Red, 70% Green, 10% Blue, with the Monochrome box checked.) 2. Look at the Channel's Palette. Find the channel that contains the most detail. Remember it and go up to the Layer menu, go down to "New Adjustment Layer", and select "Channel Mixer". Select the output channel that had the most detail, Check the "Monochrome" box and play with the other channel sliders to get a nice black and white image. 3. The third technique lets you target a specific color and make it either very light or very dark in the final black and white image. First do number 2 above but use the following percentages: 20% Red, 70% Green, 10% Blue. (Make sure the Monochrome box is checked.) With the background layer active, make a new "Hue/Saturation" adjustment layer. Click on a color to target it and move the sliders around. Put the 3 variations of your photo into a folder labeled with your name. Drop that folder into the Photography dropbox. Evaluation: 3 points-- Composition/Clarity of original Photo. 2 points-- contrast of corrected photos. 2 points-- Improved look of corrected photos (as compared to technique number 1) 3 points-- Followed Directions Total 10 points |